
- How to make preview default for mac#
- How to make preview default full#
- How to make preview default pro#
How to make preview default for mac#
The Preview's Console displays a log of messages from your prototype, useful when you have leveraged code in your project.Įnabling the Console can be done from the top-left Menu button, or with cmd + I for Mac and ctrl + I for Windows. Learn more about global permissions Console Private Links thus prevent users who are not explicitly granted access from viewing your prototype.Įnterprise teams can configure global team permissions to control all Prototype view links for all existing and future projects within their team.
How to make preview default pro#
If your project is in a Pro or Enterprise team, you can also set the link to a Private Link.īy enabling the link to be private, anyone who receives the link to your prototype will only be able to view it if they are either: To enable your prototype opening in fullscreen by default, simply open the Settings from the top and tick the box for Link to Fullscreen.įind out more about sharing your prototype preview Private Link This is useful especially when user-testing, where you want to provide an experience as realistic as possible.
How to make preview default full#
When you are sharing your prototype preview, you may want the viewer to only see your prototype in full screen. Toggling Interaction Highlights is possible by opening the Settings. These visual cues display as brief blue outlines around any element that has an Interaction attached to it, indicating that tapping or hovering it will cause something to change in the prototype. Interaction highlights can be enabled to give visual cues to those that interact with your prototype. This is especially useful if you are previewing mobile prototypes on desktop machines, and don’t want to have a standard cursor.Įnabling the Touch Cursor can easily be done by opening the Settings and toggling Touch Cursor. Learn more about previewing from a mobile device Configuring other preview settingsįor certain prototypes, you may want to set a Touch Cursor to add a touch of realism to your work. When you scan the QR code on your mobile device, you should be given the option to open the link behind it. To quickly open a preview on your mobile devices, such as phones or tablets, click the Mobile button at the top of the Preview. Head over to our article on responsive designs to learn more Previewing on a mobile device Tip: Having a functional responsive prototype relies on the prototype to be configured and designed with responsiveness in mind, or you will notice that elements may move all over your design.
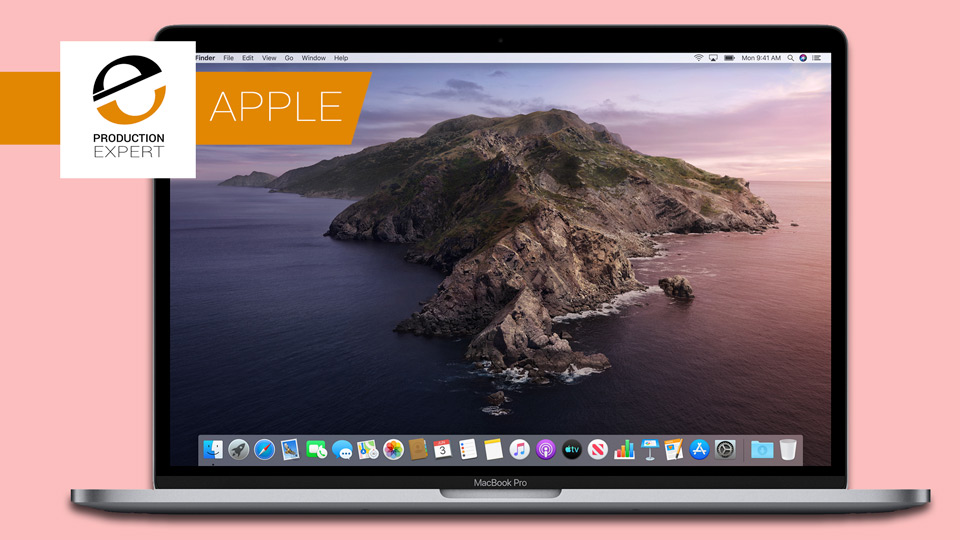

To enable or disable Responsive Design, open the Settings to the middle-top of the Preview and click toggle Responsive Design. When Responsive Design is enabled, the Preview will resize the current Screen to the size of the Preview window. To get out of the fullscreen preview, hit esc on your keyboard. If you are previewing fullscreen, any distractions are taken away, allowing you to preview your prototype and only your prototype.

This allows you to work side-by-side with both a Preview enabled and giving you the freedom to work on the canvas while observing any changes you make Previewing fullscreen When previewing in a separate tab, any changes you make on the canvas will be updated in the Preview live. There are several alternative ways to preview your prototype, such as: This is for instance useful if you are navigating between many Screens and you want to run through the entire flow once more. When the Preview refreshes, it will return to where the Preview began. To refresh the Preview, click the refresh button to the top-right of the Preview interface, or press ⌘ + R for Mac or Ctrl + R for Windows.


 0 kommentar(er)
0 kommentar(er)
